
오라클 클라우드에서는 평생 무료 VM을 제공하고 있다. 무료인데도 아래와 같은 스펙의 VM을 제공한다.
네트워크: 실제 45Mbps 수준 + 무제한
HDD: 최대 100GB
지역: 서울 O
회원가입부터 VM 생성까지는 여기를 참고해서 진행 부탁드린다!
실제 사용 모습
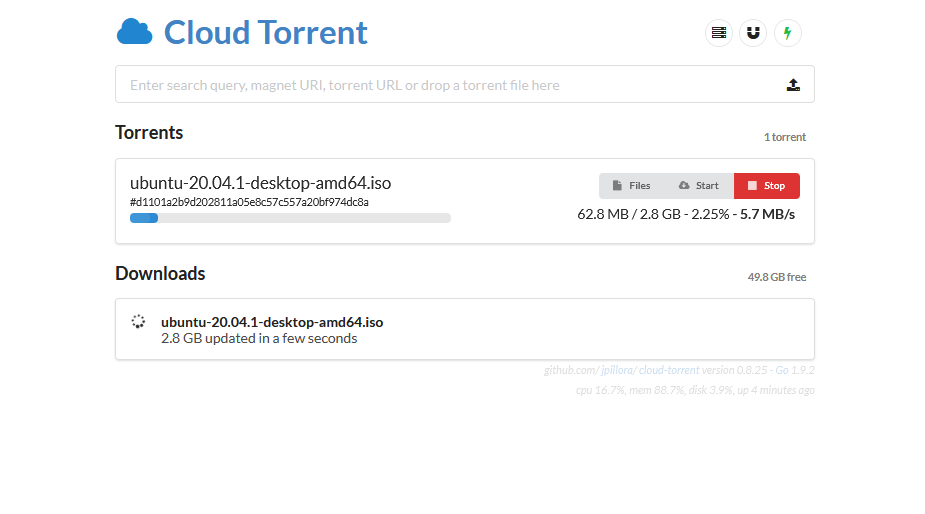
다운로드는 약 5MB/s 정도의 속도가 나온다.
오라클에서는 0.47Gbps 정도의 대역폭을 제공한다 하지만 실제 다운로드 속도는 저 정도라고 생각하면 된다.
이 토렌트 클라이언트를 이용하면 웹에서 쉽게 다운로드 받을 수 있다.
스트리밍 기능이 있지만 안되는 영상들이 꽤 많다.
이번에 사용할 프로그램은 Cloud Torrent이다.
jpillora/cloud-torrent
☁️ Cloud Torrent: a self-hosted remote torrent client - jpillora/cloud-torrent
github.com
세팅하기
# 프로그램 설치
Ubuntu 18.04 기준이다.
sudo su
curl https://i.jpillora.com/cloud-torrent! | bash위 명령을 입력하여 root로 사용자를 변경하고 Cloud Torrent를 설치한다.
Cloud Torrent는 /usr/local/bin/cloud-torrent에 설치되는데, 이를 서비스에 등록하여 재부팅을 하더라도 계속 실행하도록 할 것이다.
nano /etc/systemd/system/cloud-torrent.service위 명령을 입력하여 cloud-torrent.service라는 새 파일을 만들면서 아래 내용을 입력한다.
[Unit]
Description=cloud-torrent
[Service]
WorkingDirectory=/root/
ExecStart=/usr/local/bin/cloud-torrent --port 8080 --config-path /root/cloud-torrent.json --title "Cloud Torrent" --log --auth "user:password"
Restart=always
RestartSec=3
[Install]
WantedBy=multi-user.target위 화면에서 정확히 6번째 줄을 보면 프로그램 옵션 값이 보인다. 아래를 참고하여 원하는대로 편집한다.
--title, -t 제목. 웹 사이트에 접속할 때 상단에 뜨는 이름입니다.
--port, -p 개방할 포트
--host, -h Listening interface (default all)
--auth, -a 로그인 기능 활성화 (ID:암호)
--config-path, -c 설정 파일 경로 (default cloud-torrent.json)
--key-path, -k SSL 활성화 ㅡ TLS Key file path
--cert-path, -r SSL 활성화 ㅡ TLS Certicate file path
--log, -l 로그 활성화
--open, -o Open now with your default browser
--help
--version, -v필자는 다음과 같이 설정했다.
--port 8080 --config-path /root/cloud-torrent.json --title "Jiwon SeedBox" --auth "아이디:암호" --key-path "/root/ssl/key.pem" --cert-path "/root/ssl/cert.pem"
기본 값으로 설치해도 사용하는데 지장은 전혀 없다.
systemctl enable cloud-torrent
systemctl start cloud-torrent
systemctl status cloud-torrent이제 활성화하고 시작한 뒤, 상태를 보는 명령어를 입력한다.

active가 뜬다면 정상적으로 작동하는 것이다.
# 방화벽 개방하기
먼저 OS에서 방화벽을 개방하겠다.
sudo iptables -I INPUT 5 -i ens3 -p tcp --dport (포트) -m state --state NEW,ESTABLISHED -j ACCEPT(포트)라고 적힌 부분에 자신이 개방한 포트를 적으면 된다. 저번 단계에서 그냥 기본 값으로 진행했다면 8080을 입력하고 계속 진행한다.
오라클에서도 방화벽을 개방해야 하는데, 여기를 참고하여 진행한다.
개방할 포트는 TCP 8080이다.
접속하기
웹 브라우저를 열고 주소창에
http://(IP주소):(포트)
를 입력한다. 만약 내 서버의 주소가 1.1.1.1이고, 포트를 8080으로 세팅했다면 http://1.1.1.1:8080 으로 접속하면 된다.
SSL를 활성화한 경우 http 대신 https를 입력하면 된다.
'IT > 서버 호스팅: 기타' 카테고리의 다른 글
| CheapWindowsVPS :: 저렴한 해외 윈도우 VPS 후기 (0) | 2023.01.28 |
|---|---|
| 저렴하게 해외 VPS와 웹 호스팅을 구하는 방법 (LowEndBox) (0) | 2023.01.28 |
| GPU 서버 호스팅 소개 및 게이밍 클라우드 만들어보기 ㅡ 무료 크레딧 포함 (0) | 2020.10.25 |
