
(+ 필자가 컨셉을 잠깐 잃어버려서 이번 글에 존칭을 사용해버렸다..^^ 이걸 다 쓰고 알아채버려서 편집은 PASS...)
요즘 지포스 나우와 같은 게이밍 클라우드가 많이 나오고 있습니다.
미국만 해도 여러 업체가 나오고 있는데 아직 우리나라에서 운영되는 클라우드 게임은 없습니다.
PC에서 할 수 있는 대표적인 클라우드 게임 서비스는 지포스 나우인데.. 이마저도 정해진 게임만 할 수 있습니다.
그래서 오늘은, 무료 크레딧이 제공되는 Paperspace를 이용해서 GPU 서버 호스팅을 만들어보려고 합니다.
Paperspace의 서버 위치/요금
현재 Paperspace는 북미와 유럽권에서만 서비스 중입니다.
북미는 2곳으로, 캘리포니아와 뉴욕입니다. 유럽권은 단 한 곳으로, 네덜란드에서 서비스되고 있습니다.
한국에서 접속하는 경우 캘리포니아(CA1)이 제일 빠릅니다.
요금제를 보겠습니다,
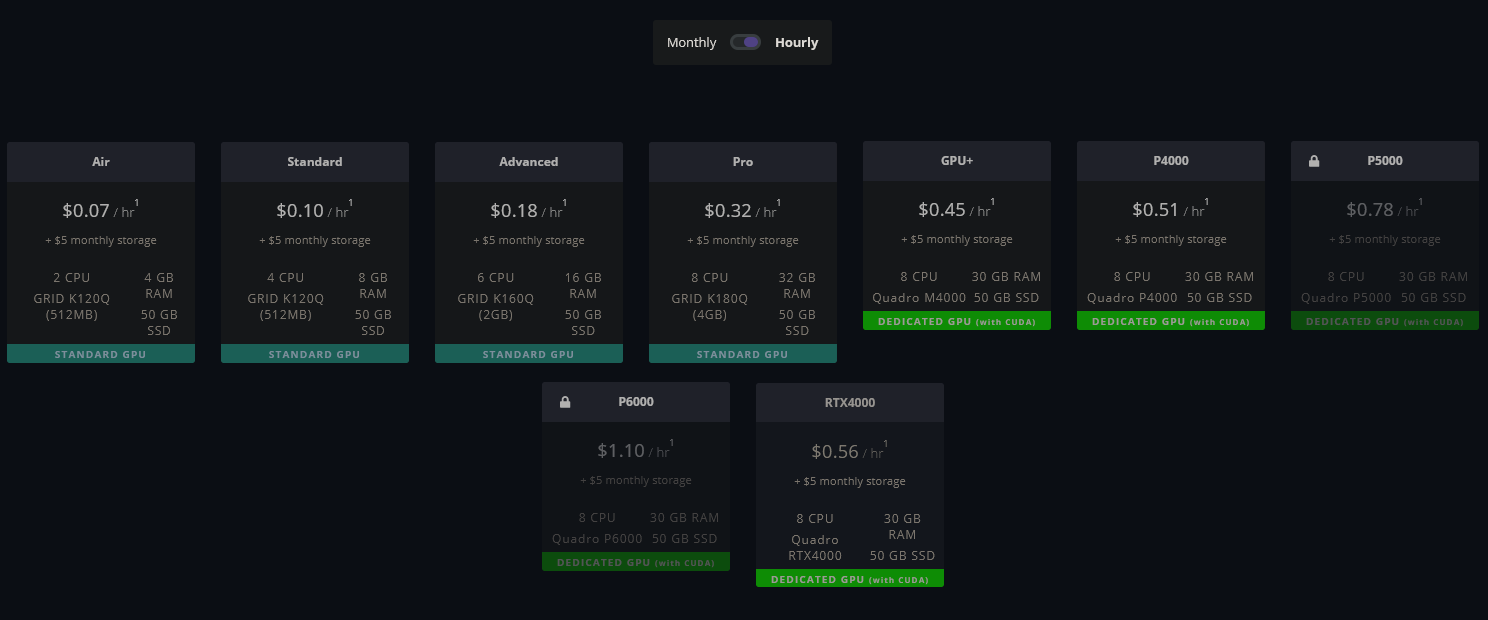
요금제는 위와 같습니다. 청구 방식을 시간 또는 월 단위로 설정할 수 있습니다.
크게 성능이 낮은 GPU(민트)들과 성능이 높은 GPU(연두)로 분류가 가능한데요.
연두색으로 표시된 GPU들은 기본적으로 잠겨있으며 요청 시 심사 후 사용이 가능합니다. 필자는 5시간 이내로 심사가 완료됐습니다.
여기서 필자는 P4000과 RTX4000을 주로 사용하고 있습니다.
무료 크레딧 얻기 (10달러)
신규 가입하는 경우 추천인을 이용해서 10달러를 무료로 받을 수 있습니다.
최소 10시간 정도를 무료로 사용해볼 수 있는 금액입니다.
가입하고 나서 이곳을 클릭한 뒤, Promo Code란에 RGOTH0M을 입력하면 됩니다.
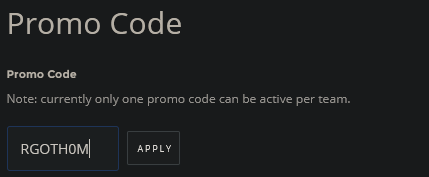
참고하셔야 하는 게 있는데요,
이 서비스를 사용하려면 해외 결제가 가능한 카드가 필요한데 카드를 등록할 때 10달러가 가결제됩니다.
필자가 쓰는 체크카드의 경우 10분 이내로 환불됐습니다. 단, 서버를 만들 때마다 도 10달러가 계속 청구되고 환불되니 참고 바랍니다.
서버 만드는 방법
console.paperspace.com/machine/create
위 링크를 클릭하여 서버를 생성하는 페이지로 이동합니다.
다음으로 위치를 설정하겠습니다,
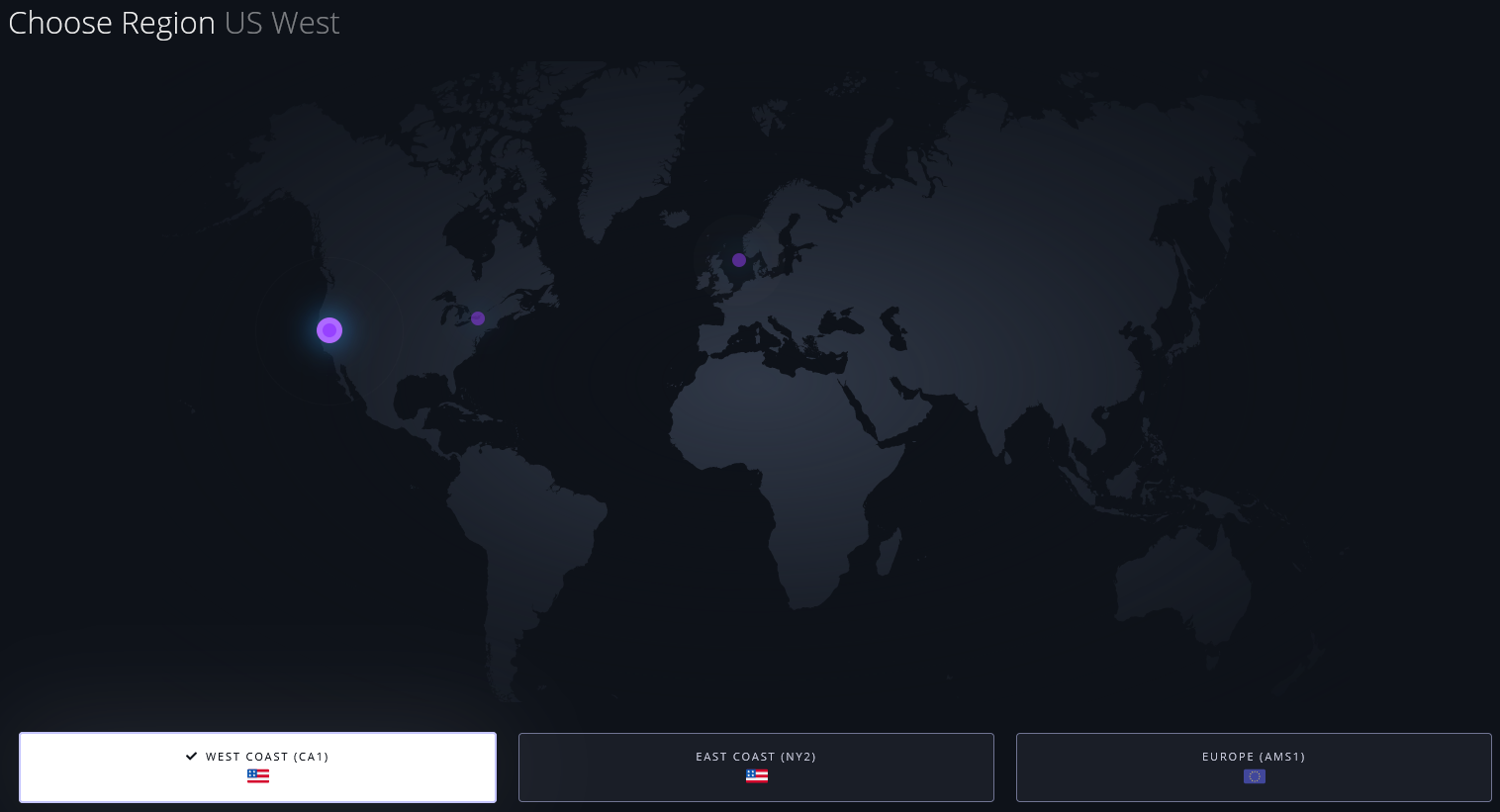
위치는 CA1으로 선택합니다.
다음으로 OS를 선택합시다,
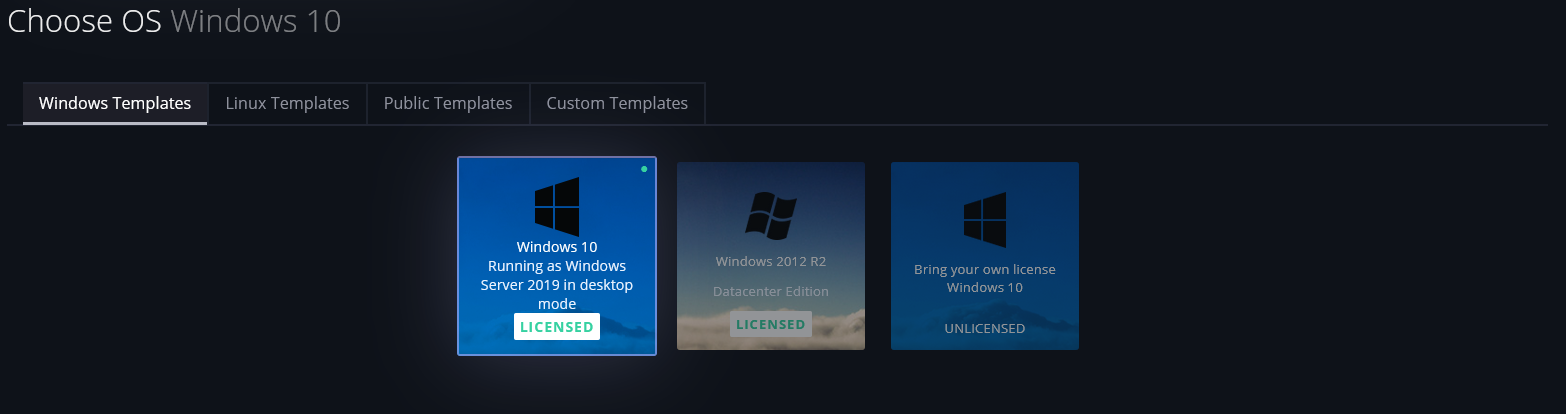
다음으로 OS를 선택할 수 있습니다.
Linux로도 설치할 수 있지만 게임을 돌리려면 윈도우 OS를 사용해야 합니다.
윈도우 10을 선택합니다.
다음으로, 요금제를 설정합니다,
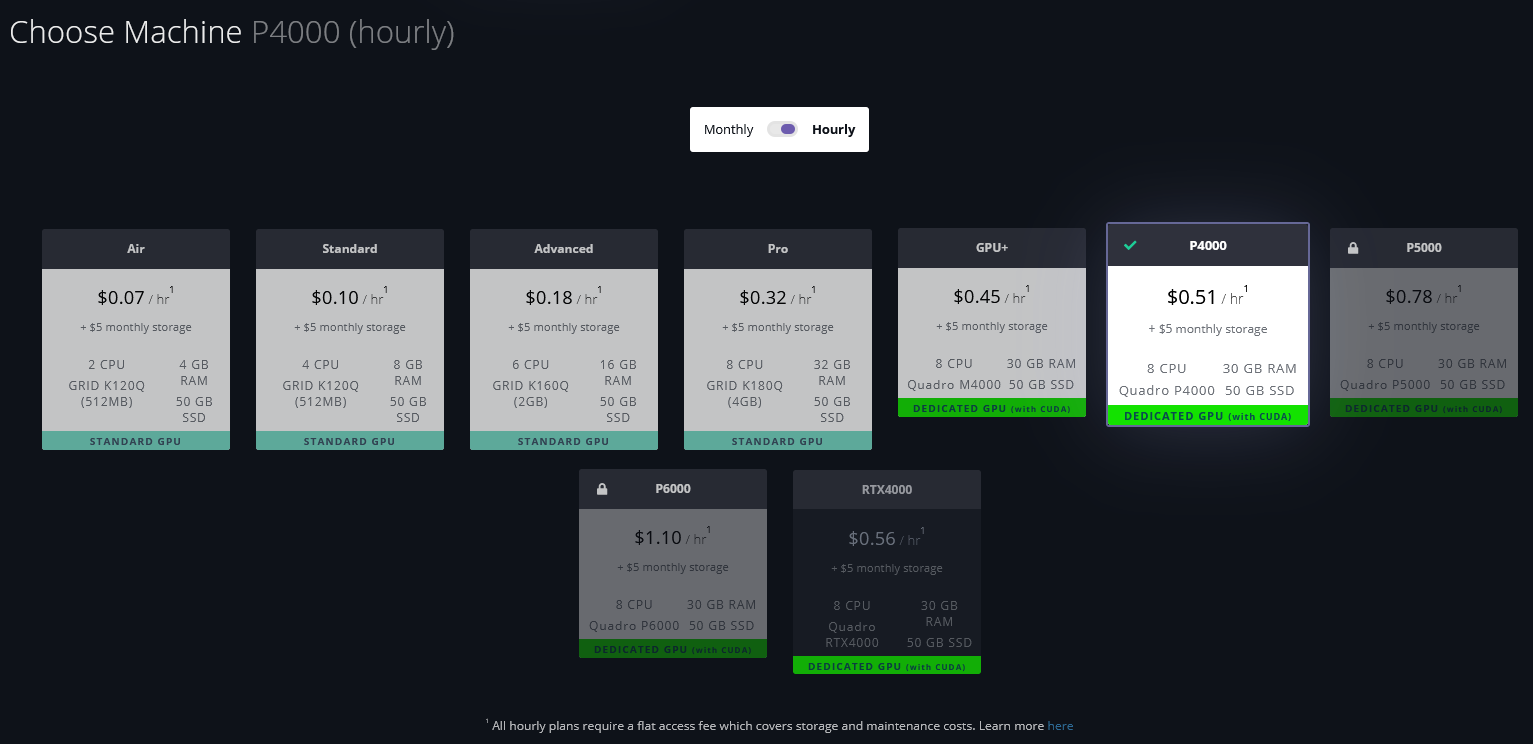
제가 추천드리는 요금제는 P4000과 RTX4000입니다. 물론 원하시는 요금제를 사용하셔도 상관없습니다.
사용 후 삭제하지 않고 유지하려면 월 요금제(Monthly)를, 짧게 사용만 원하는 분들은 시간제(Hourly)를 선택합니다.
필자는 P4000을 선택하였습니다.
만약에 잠겨있다면 바로 요청하시면 됩니다. 영업일 기준으로 빠르면 1시간 이내.. 늦으면 5시간 정도 걸립니다.
다음으로 디스크 크기를 선택합니다,

큰 게임을 설치하시려면 넉넉하게 두시는 게 좋습니다.
월 요금으로 써져있지만 시간제를 선택하시면 시간제로 청구됩니다.
다음으로 남은 기능을 알아보겠습니다.

Machine Datails: 디스크 개수와 이름을 설정할 수 있음
Choose Network: 네트워크 선택. Default Network가 기본.
Auto-Shutdown: 자동 종료 기능. 폭탄 청구서를 받아보기 싫다면 이 기능을 활용합니다.
Auto Snapshot: 자동 스냅샷. 스냅샷마다 요금 청구되기 때문에 꺼주도록 합니다.
Public IP: 공인 IP. 서버로 운영하려고 하는 게 아니라면 꺼주셔도 무방합니다.
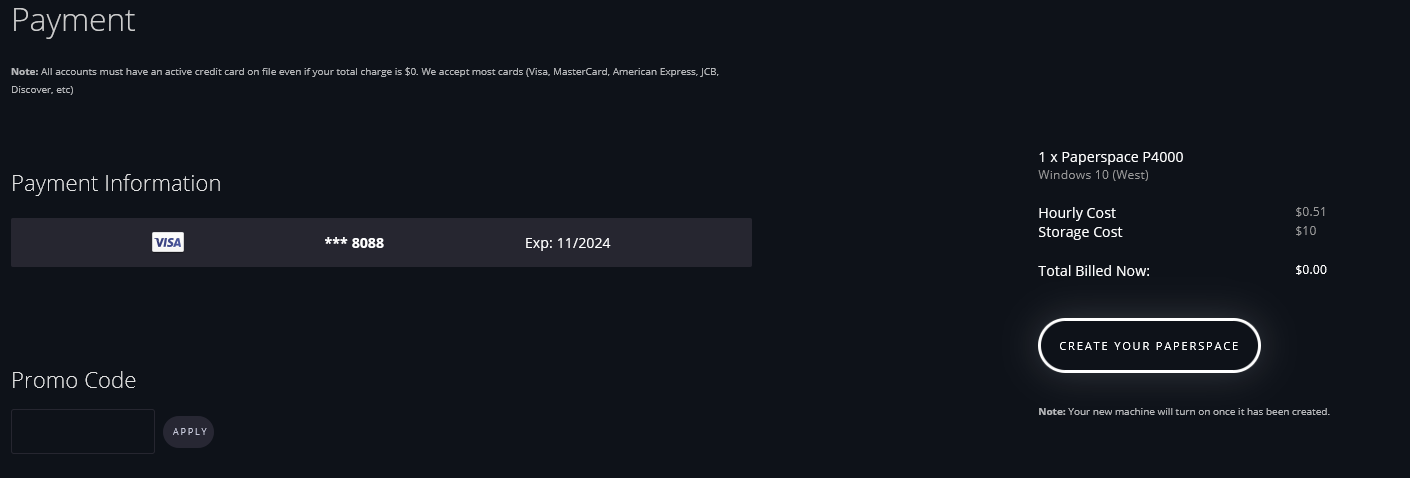
마지막으로 서버를 매치하는 단계입니다.
요금을 확인하시고 CREATE YOUR PAPERSPACE를 클릭합니다.
Total Billed Now를 잘 보셔야 합니다.
혹시라도 아직 무료 크레딧을 받지 않은 경우 Promo Code에 RGOTH0M을 입력합니다.
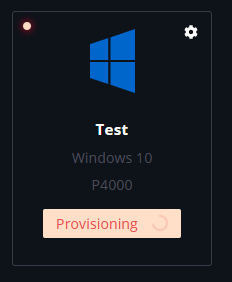
모두 마치셨다면 위 사진처럼 생성되고 있다고 안내받을 수 있습니다.
약 10~20분 정도 소요됩니다.
마우스를 올리시면 Launch가 뜨는데 그걸 클릭하셔서 바로 접속할 수 있습니다.
Parsec 설치하기
설치되면 바로 웹 브라우저에서 원격 접속이 가능합니다.
하지만 웹 브라우저로는 빠릿빠릿한.. 느낌을 받을 수 없기 때문에 Parsec이라는 게이밍 원격 프로그램을 설치하려고 합니다.
Paperspace의 컴퓨터와 내 컴퓨터 모두 설치하셔야 합니다.
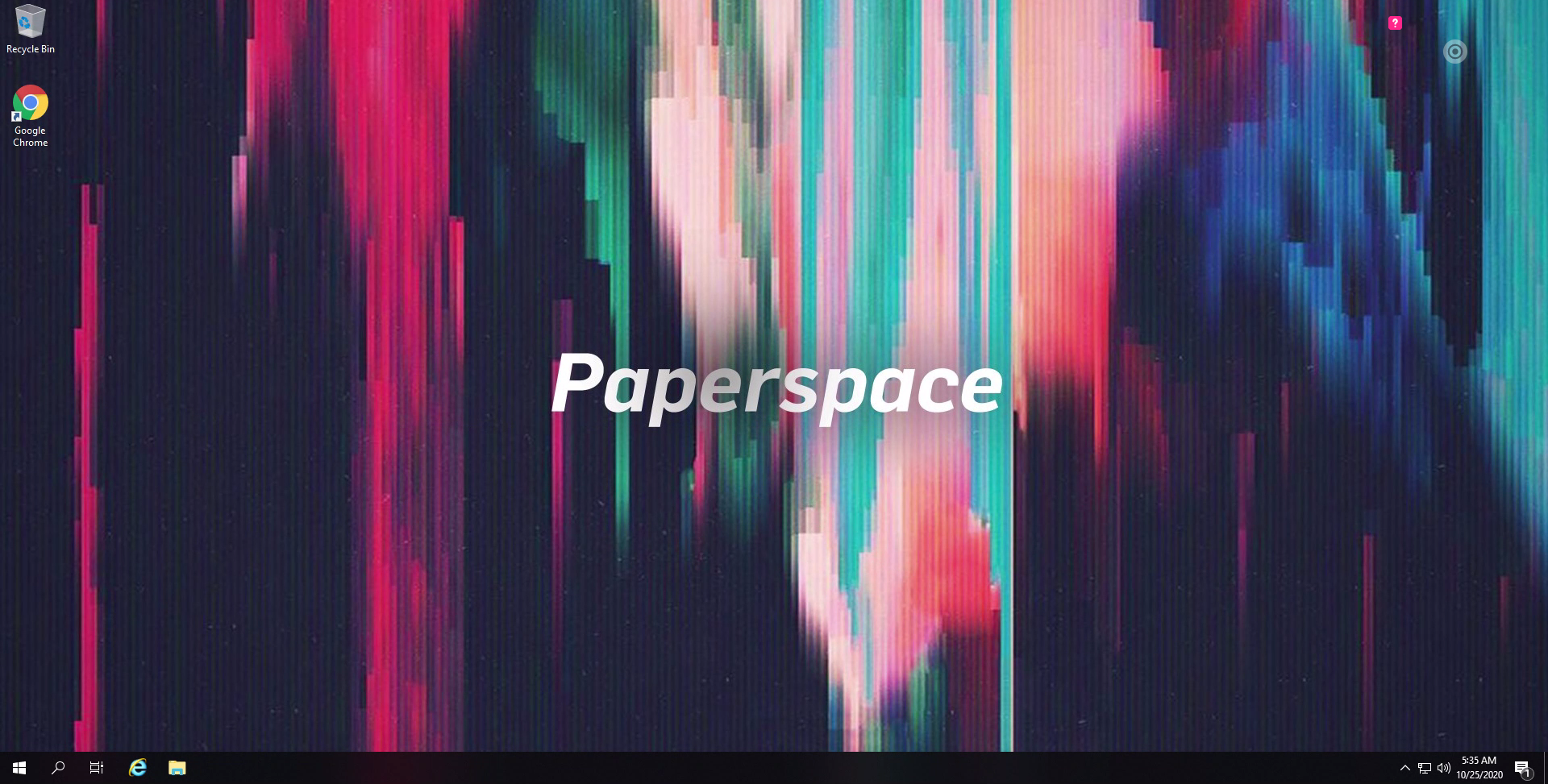
바탕화면에서 크롬을 열고 https://parsecgaming.com 으로 이동합니다.
그리고 Download Now를 클릭하여 다운로드한 후 설치합니다. 설치 과정은 단순하기 때문에 별도로 다루지 않겠습니다.
Parsec를 이용하기 위해서 Parsec 계정이 필요한데 계정이 있다면 로그인을.. 없다면 가입 후 로그인하시면 됩니다.
이제 Parsec 설정을 해보겠습니다.
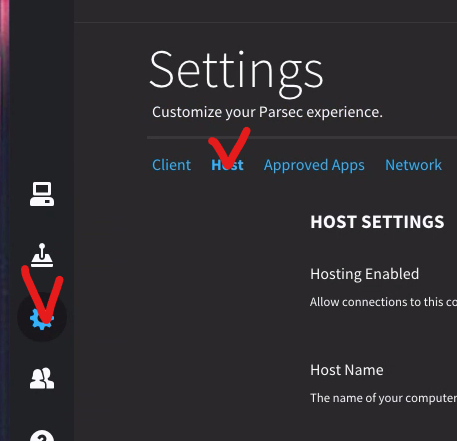
설정 버튼을 클릭하고 Host를 클릭합니다.
그리고 아래처럼 수정합니다.
Resolution: Keep Host Resolution
Bandwidth Limit: 50 Mbps
Resolution은 해상도로, 내 컴퓨터의 해상도로 설정하도록 합니다.
Bandwidth는 대역폭으로.. 50 Mbps로 설정하나, 끊긴다면 한 단계식 내립니다.
설정하고 나서 Paperspace가 아닌 내 컴퓨터에 설치된 Parsec을 실행해서 로그인 후 서버에 접속합니다.
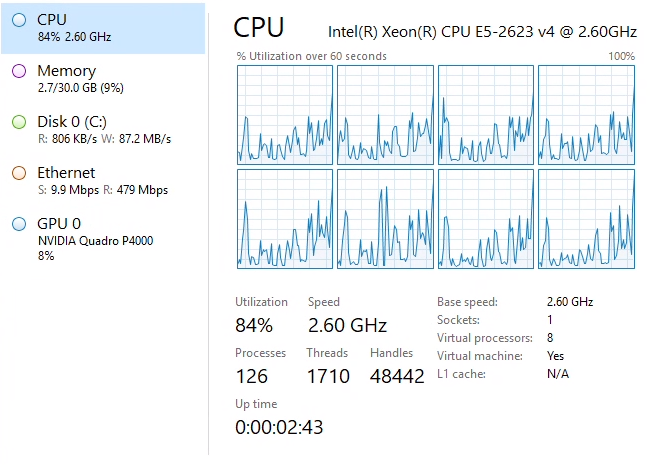
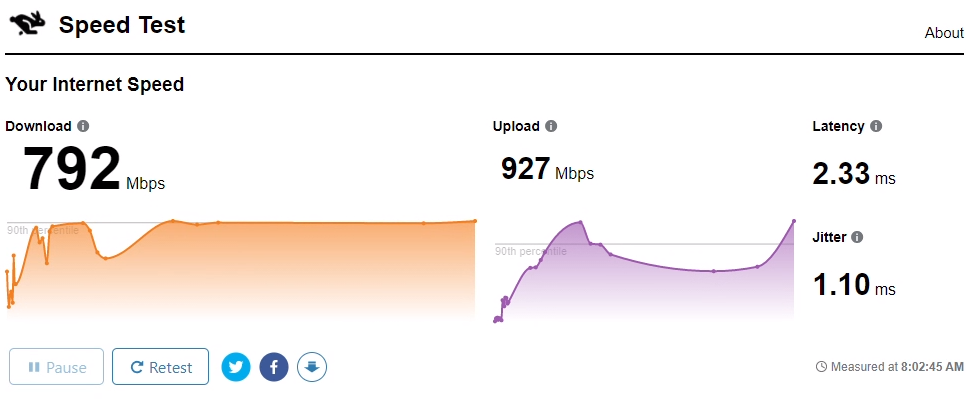

주요 게임 테스트
P4000 요금제 기준입니다.
#1. 배틀그라운드 (훈련장, Ultra)
최저: 76 fps
평균: 80 fps
최대: 100 fps
60 fps 유지하면서 게임이 가능했습니다.
서버 자체의 렉 보다는 Paperspace의 서버와의 거리 때문에 지연시간이 높아서 렉이 발생합니다.
서버 자체의 성능은 괜찮음.
ㅡ 실사 불가
#2. 3D Mark: Time Spy
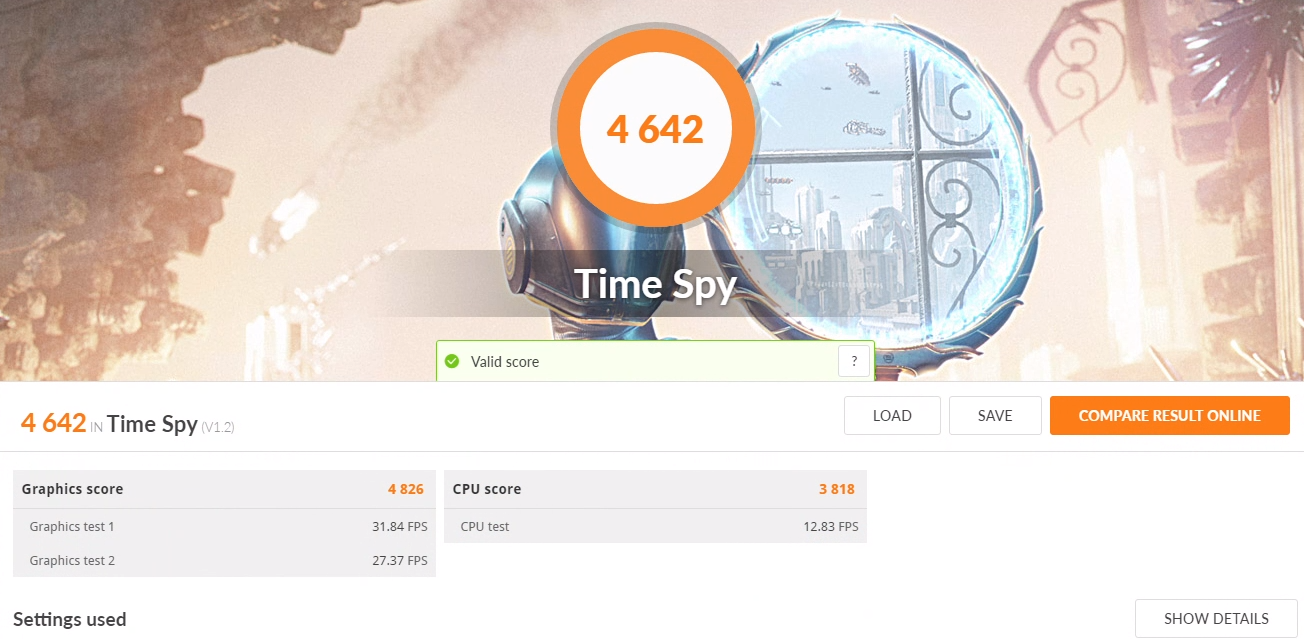
#3. 3D Mark: Fire Strike

결론
서버 성능은 좋습니다.
단, 서버가 북미와 유럽에만 위치해 있기 때문에 한국에서 사용한다면 게임하기에는 약간 어렵습니다.
시간제로 서버를 구입할 수 있고 최초 고객 + 추천인을 하면 10달러를 무료로 받아 사용할 수 있습니다.
윈도우 OS도 지원하여 게임을 쉽게 설치할 수 있습니다.
GPU 연산만 하는 작업이나 가벼운 게임 정도만 돌릴 수 있을 것으로 보입니다.
'IT > 서버 호스팅: 기타' 카테고리의 다른 글
| CheapWindowsVPS :: 저렴한 해외 윈도우 VPS 후기 (0) | 2023.01.28 |
|---|---|
| 저렴하게 해외 VPS와 웹 호스팅을 구하는 방법 (LowEndBox) (0) | 2023.01.28 |
| 오라클 클라우드를 이용해서 평생 무료 토렌트 시드박스 만들기 (1) | 2020.10.07 |
