
요즘 게임하는 독자들은 디스코드가 무엇인지 다 알고 있다.
게임할 때 거의 필수템이 되버린 디스코드는 이젠 PC방에서조차 기본으로 설치되고 있다...
게임에 맞게 디자인된 통화, 채팅 프로그램은 맞지만 팀이 회의를 하고 계획을 하는데도 유용한 커뮤니케이션 프로그램이니 한번 써보자.
(라때는 보이스톡에 스카이프 썼는데 많이 행복해졌네 ㅎㅎ)
디스코드 가입
디스코드는 네이버에 가입하는 것보다 쉽다.
https://discordapp.com/register
위 주소에 접속해보자.

쉽다. 이메일 주소와 사용할 닉네임, 비밀번호를 순서대로 입력하면 된다.
단, 이메일 주소에 네이버 이메일은 넣지 말자! 나중에 이메일 인증하는데 이메일을 못받는다... Gmail 적극 권장.
모두 입력하고 계속하기를 눌러보자.
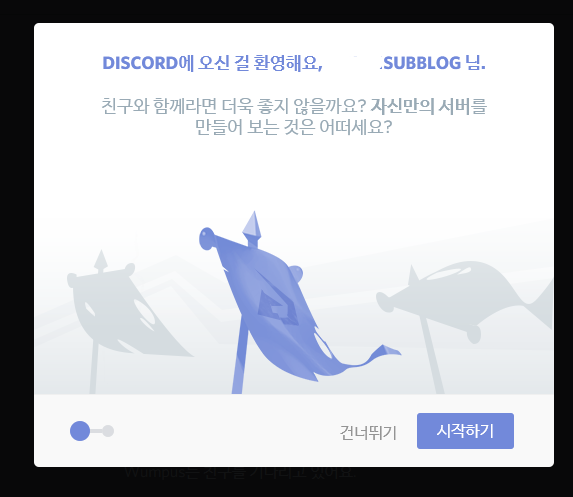
가입이 끝났다. 저런거 무시하고 일딴 건너뛰자.
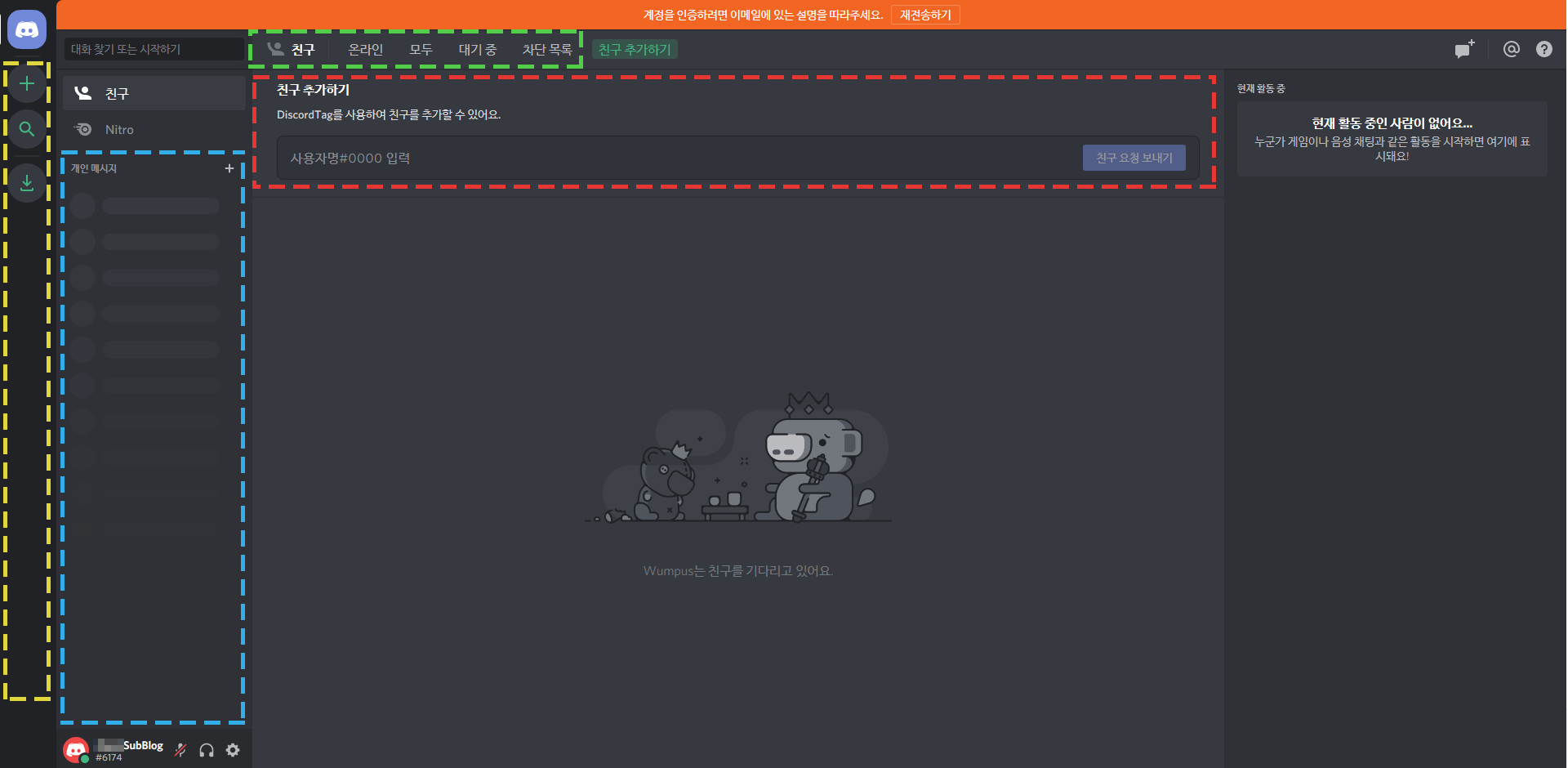
필자도 처음에 디스코드에 가입하고 사용할 때 적응하느라 많이 힘들었다.
최대한 쉽게 설명을 했지만 그래도 햇갈릴 수 있다... 하지만 적응하면 스카이프, 팀스피크 이런 쓰레기를 안쓰고 디스코드를 쓰는지 알게된다.
1. 노란색: 서버 공간
독자가 스스로 서버를 만들거나 기존에 있는 서버에 접속할 수 있다.
여기서 말하는 서버는 카카오톡으로 말하자면 오픈 채팅방에 가깝다.
2. 하늘색: 개인 메시지 공간
여기서 친구랑 개인 채팅을 하거나 단체 채팅 및 통화를 할 수 있다. (단체방은 최대 10명까지 가능)
카카오톡으로 보면 그냥 개인톡과 친구끼리 만든 단체톡이다.
디스코드에서는 개인 채팅을 DM(Direct Massage)라고 많이 쓴다.
3. 녹색: 내 친구 목록
여기서 내 친구 목록을 볼 수 있다.
순서대로 접속하고 있는 친구, 모든 친구, 친추 대기중인 친구, 차단된 친구 목록이다.
4. 빨간색: 친구 추가
위에 있는 녹색 친구 추가 버튼을 누르면 보이는 페이지이다.
디스코드를 쓰고 있는 친구가 있다면 먼저 친구 추가 요청부터 하자.
친구 수락하기
내가 다른 사람에게 친구 요청하는건 쉽다.
하지만 친구 요청을 받는건 처음에 어려울 수 있다. (어딨는지 찾기가 힘들다고 해야할까?)
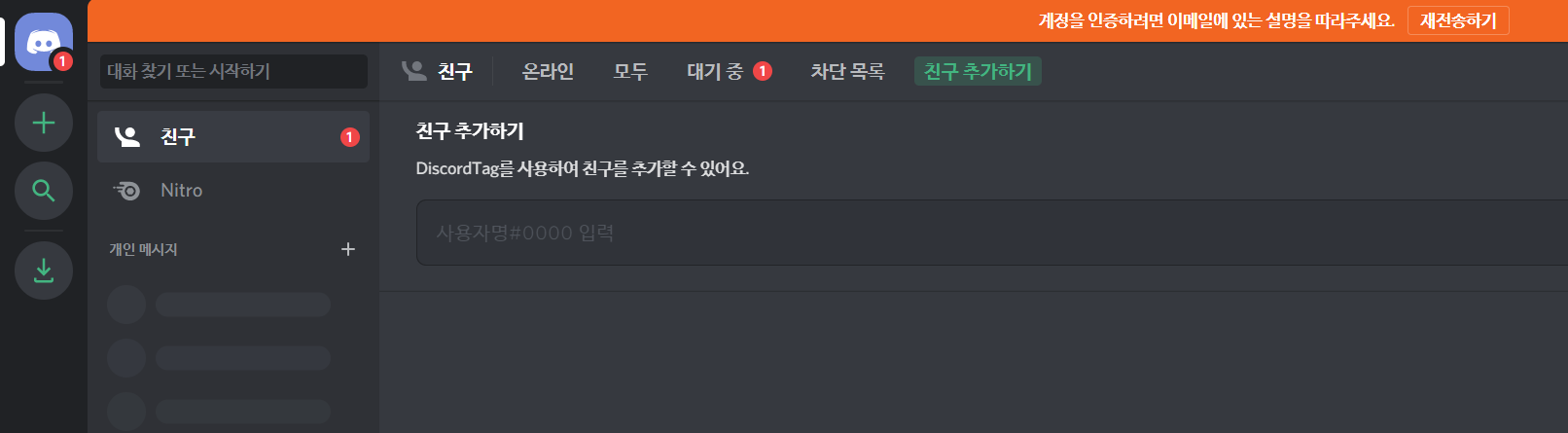
매우 쉽다. 저기 1떠있는 부분이 수락 대기 중인 친구 목록이다.

여기 수락 버튼을 클릭하면 된다.
다음 시간에는 개인 메시지의 기능을 소개해보겠다.
'IT > 디스코드(Discord)' 카테고리의 다른 글
| 디스코드 DM과 PM 뜻이 무엇일까? (0) | 2020.04.02 |
|---|---|
| 디스코드 사용 방법 #2: 개인 메시지 (단체 메시지), 화면 공유, 마이크 설정 (0) | 2020.03.28 |
| 디스코드(Discord) 니트로 환불 방법 (24) | 2020.03.22 |
