아직 한국 리전에는 윈도우 서버 OS를 사용할 수 없다. (이것도 옛이야기)
(나오는 오류는 임시 재고 부족이라지만 MS와 계약을 하지 않은 것으로 보인다)
오늘은 직접 윈도우 ISO를 다운로드하여 필요한 드라이버를 넣고 다시 업로드 한 뒤, 설치까지 해보겠다.
필요한 분들을 위해서 주요 OS에 드라이버를 씌운 파일을 공유한다. 만들기 어려운 분들 위해 만들었으며, MSDN 순정 파일에 덧씌웠다. (라이센스는 미포함으로, 본인 라이센스를 적용하기 바란다)
다른 버전이 필요하더라도 아래 방법대로 따라하면 쉽게 만들 수 있다.
만약 벌처(Vultr)에 가입하지 않았다면 아래 링크를 통해 꼭 300달러를 받기 바란다.
받지 못한 경우 고객센터 티켓을 통해 이 링크를 쓰고 300달러를 못 받았으니 달라하면 준다.
→ https://www.vultr.com/?ref=9633877-9J
필요한 준비물
- 윈도우 ISO
- 드롭박스 (AWS S3 등으로 대체 가능)
- ImgBurn (ISO생성)
윈도우 ISO는 Esherloon's Server 에서도 공유하고 있으니 한 번 확인 바란다.
(제 3자 서버임으로 이용에 참고 바란다.)
# 직접 만들기 어려운 분들을 위해
라이센스 미포함 제품으로, 반드시 본인의 라이센스 코드를 적용하기 바란다.
(MSDN에 virtio 드라이버만 삽입한 이미지들이다. Vultr 작동 테스트 완료)
- Windows Server 2022(Sep 2023): 다운로드
- Windows Server 2019(Nov 2022): 다운로드
- Windows 11(22H2): 다운로드
- Windows 10(22H2): 다운로드
모두 virtio 드라이버가 들어있으니 곧바로 3번째 단계로 넘어가시길 바란다.
다운로드를 우클릭하여 링크를 복사한 후 ISO 링크 입력에 그대로 넣으면 된다.
#1. 윈도우 ISO와 Virtio 드라이버 합치기
먼저 윈도우 ISO와 Virtio 드라이버를 모두 다운로드한다.
필자는 윈도우 10 OS를 이용하나 다른 윈도우 OS를 사용한다 하더라도 단계는 동일하다.

모두 다운로드하였다면 이와 같은 파일들이 있을 것이다. 파일 이름은 같지 않더라도 윈도우 ISO 파일과 Virtio 드라이버 파일만 있으면 된다.
각각 모두 압축을 해제한다. 반디집이든 알집이든,, 7zip이든..
(필자는 반디집을 이용한다)
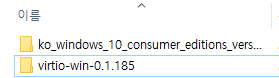
압축을 해제하면 위 사진과 같이 파일이 나온다.
두 번째(virtio-win-0.1.185) 폴더를 첫 번째 폴더 안으로 넣는다.
그러면 첫 번째(윈도우OS) 폴더에 Virtio 드라이버가 담긴 폴더가 들어간다.
윈도우OS 폴더에 Virtio 드라이버 폴더가 정상적으로 들어갔는지 확인하자. 아래 사진처럼 있다면 정상이다.
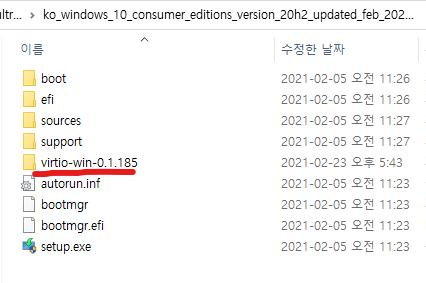
이제 ImgBurn 프로그램을 이용하여 윈도우OS 파일과 Virtio 파일을 합친 ISO 파일을 만들 것이다.
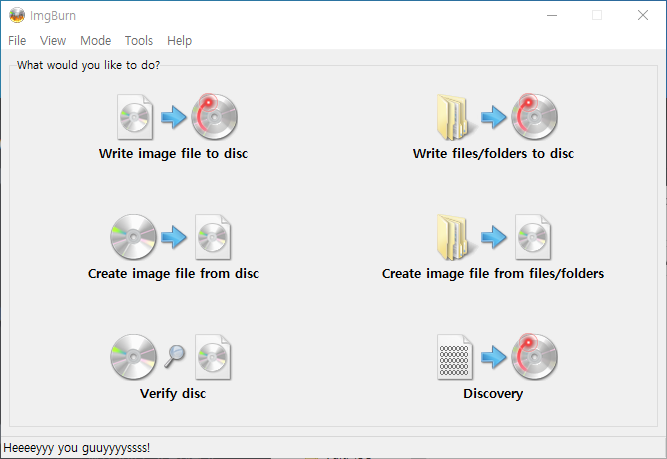
ImgBurn을 실행하면 위 사진처럼 프로그램이 뜬다.
Create image file from files/folders를 클릭한다.
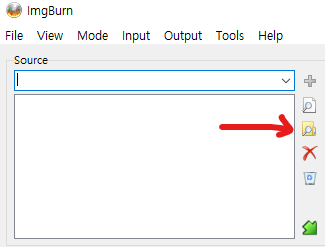
위 사진에서 보이는 것처럼 폴더 버튼을 클릭한다.
폴더를 선택하는 창이 뜨면 아까 만든 윈도우OS와 Virtio 드라이버가 들어있는 폴더를 선택한다.
이제 오른쪽에 있는 옵션을 건드려주겠다.
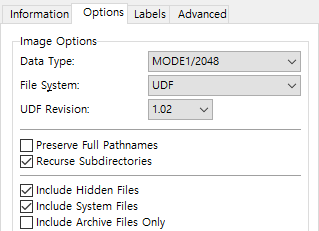
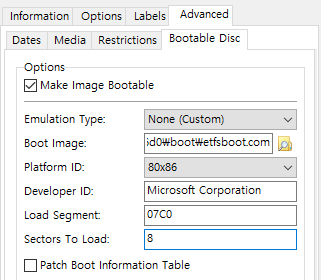
두 번째 사진을 보면 Boot Image라는 항목이 보인다.
아까 만든 윈도우OS 폴더에 들어가서 boot 폴더 안에 있는 etfsboot.com 파일을 선택하면 된다. (아래 사진을 참고하자)
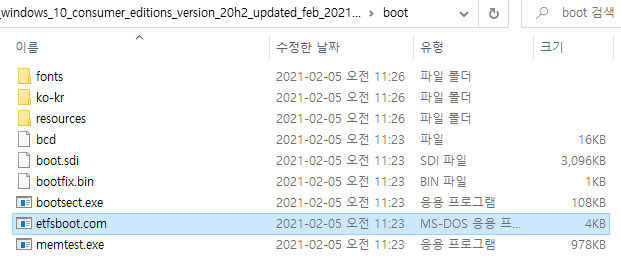
그리고, 아까로 다시 돌아와서 아래 사진처럼 폴더 버튼을 클릭한다.
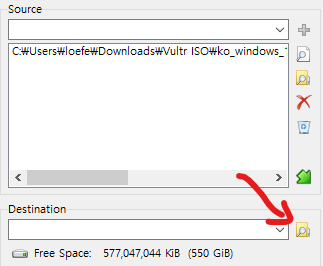
ISO 파일이 저장될 곳을 선택한다.
필자는 파일명을 Windows10_Vultr.iso라고 지정했다.
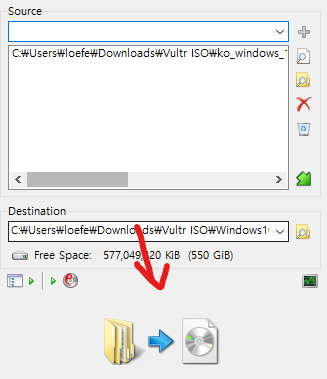
위 사진처럼 추출 버튼을 클릭하여 진행한다.
가끔 아래 사진과 같은 창이 뜨는데 모두 확인이나 Yes를 클릭하면 된다.
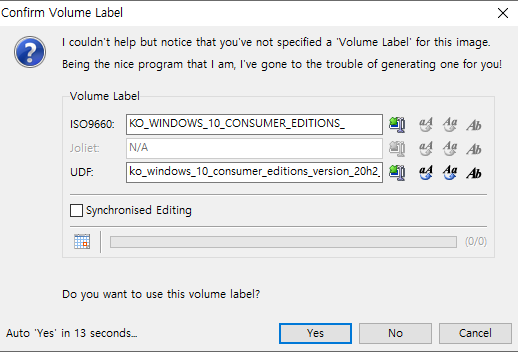
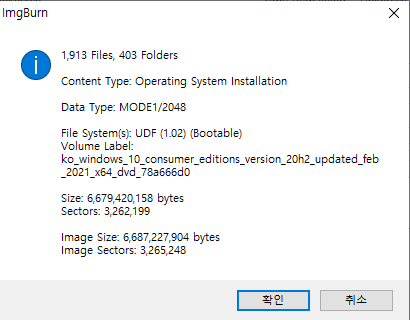
성공적으로 완료되면 기분 좋은 소리와 함께 작업이 마무리됐다는 창이 뜬다.
정상적으로 완료된 지 확인해보자.
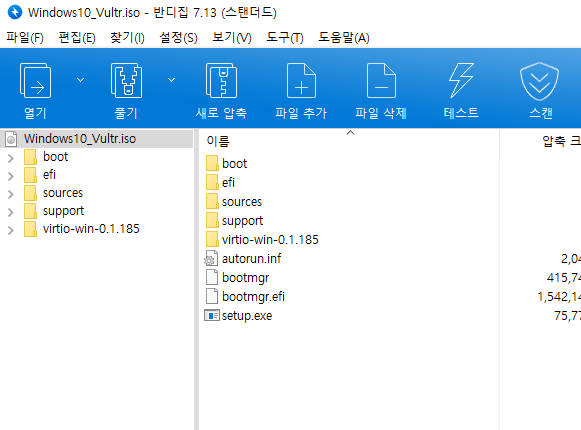
#2. 드롭박스에 업로드하여 Vultr로 파일 올리기
초보자들이 더 쉽게 따라올 수 있도록 드롭박스를 사용하지만 AWS S3, Google Cloud Storage 등을 사용해도 무관하다.
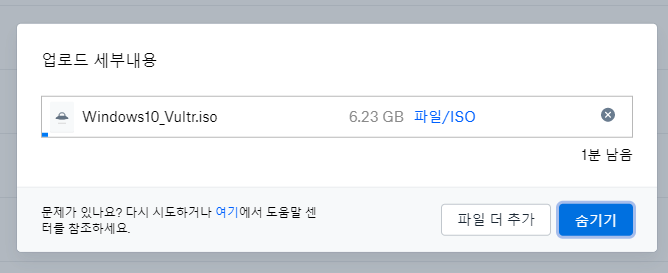
먼저, Dropbox에 본인이 만든 iso 파일을 업로드한다.
성공적으로 업로드되면 공유 기능을 통해 공유 링크를 복사하면 된다.
#3. Vultr에 ISO 파일 업로드
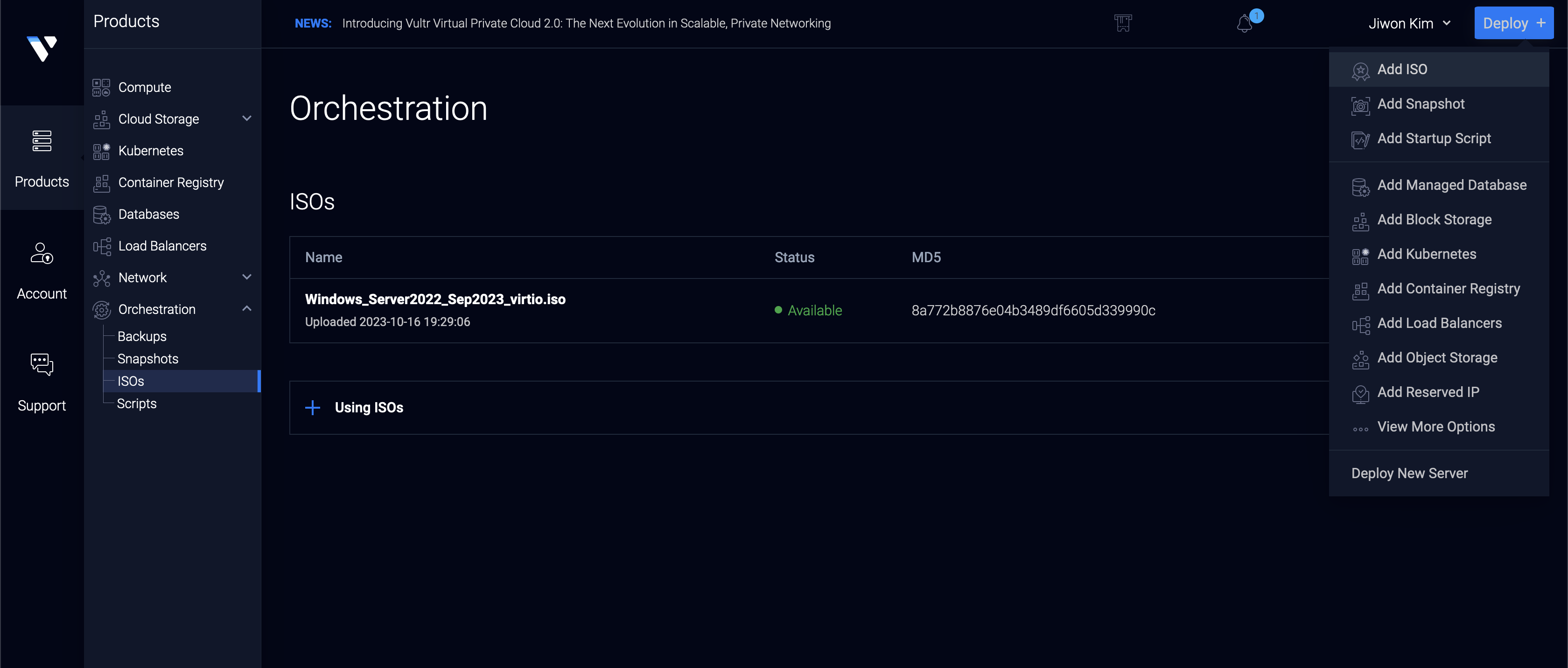
Vultr에서 ISO 메뉴까지 들어오고 위 사진처럼 우측 위 Deploy > Add ISO를 클릭한다.
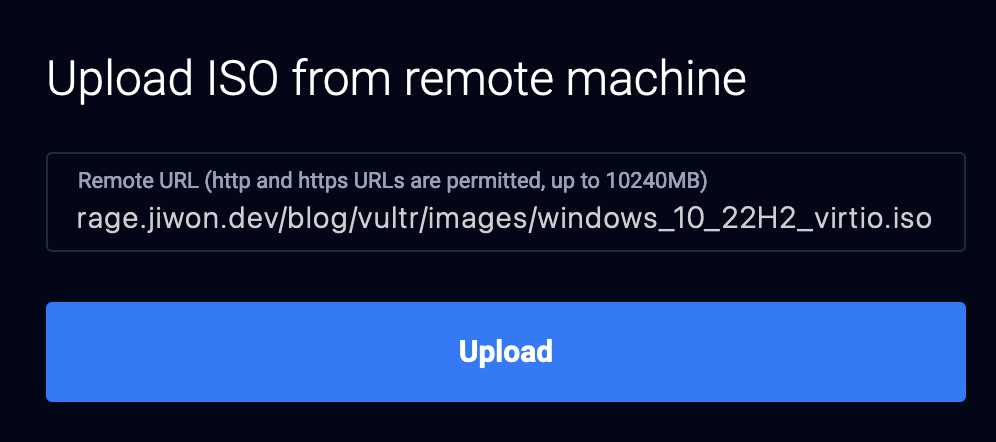
링크 입력 후 Upload 클릭한다.
만약 본인이 드롭박스를 통해 옮긴다면 주의할 점이 있다.
드롭박스의 공유 링크는 끝 부분이 기본적으로 ?dl=0으로 되어 있는데 0을 1로 변경해줘야 한다.
ex) https://www.dropbox.com/s/abcdefg/Windows10_Vultr.iso?dl=1
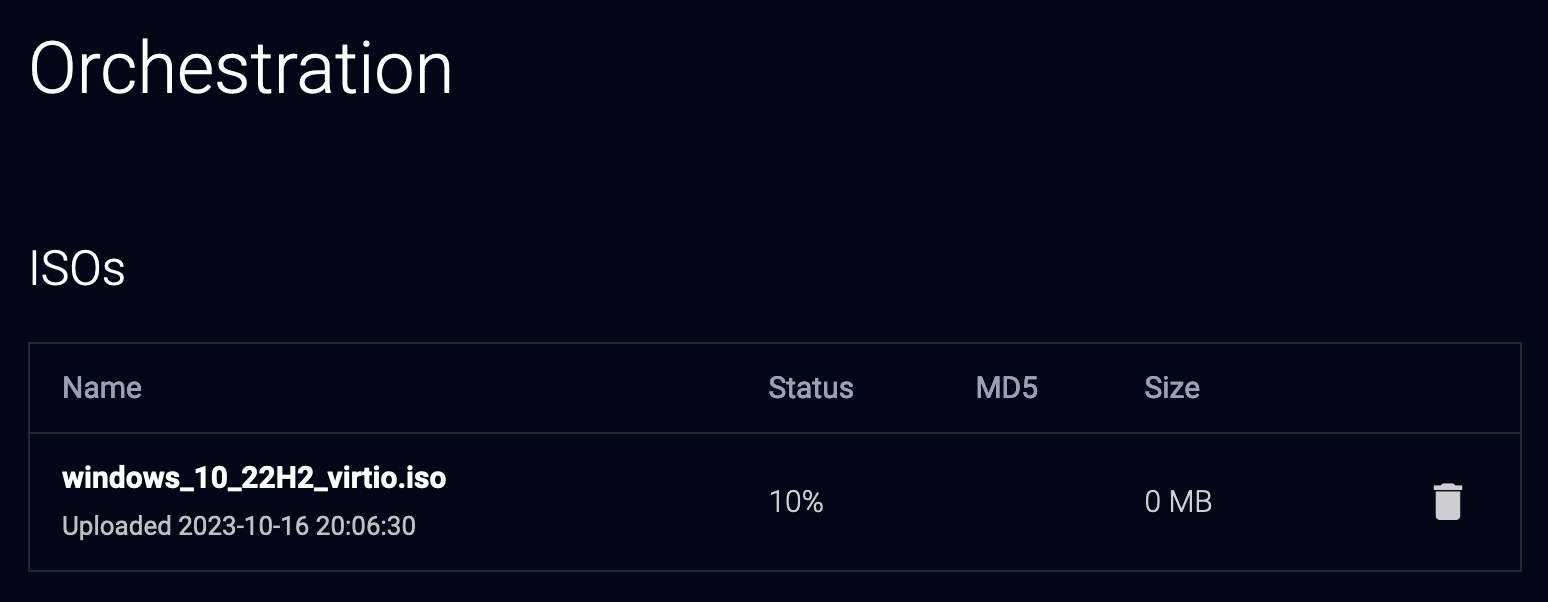
10분이면 업로드가 끝난다.
#4. 윈도우 설치하기
먼저 https://my.vultr.com/deploy/ 으로 이동하여 새 인스턴스 생성 페이지로 이동한다.
서버 종류과 위치는 원하는 대로 설정한다.
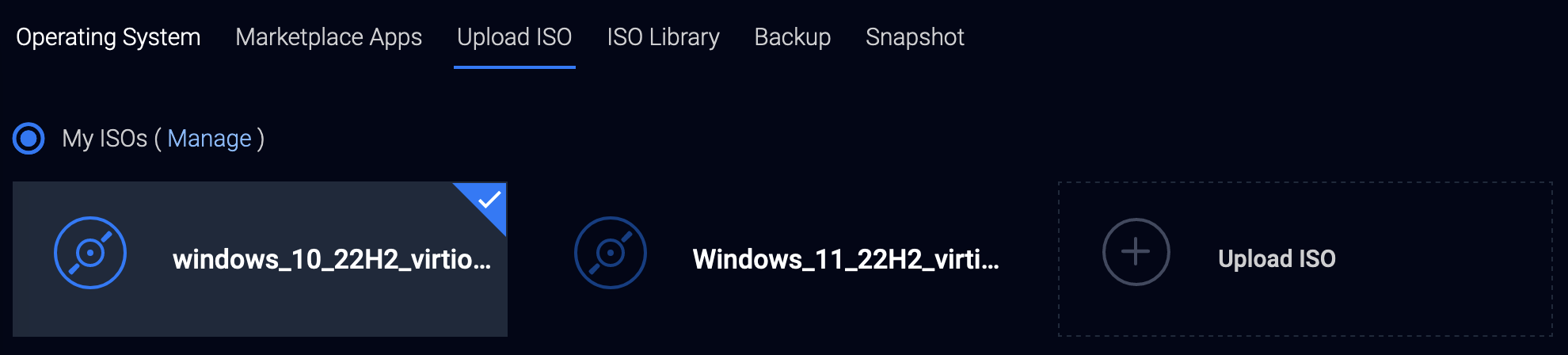
Server Type 부분에서 Upload ISO를 클릭하고 방금 업로드한 ISO 파일을 클릭한다.
이후 요금제와 기타 설정을 마무리하고 Deploy Now를 클릭하여 생성한다.
ISO를 직접 지정해서 설치하는 경우 웹에서 원격을 통해 수동으로 세팅해줘야 한다.
방금 Deploy 한 서버를 클릭한다.

우측 상단에 있는 View Console 버튼을 클릭한다.
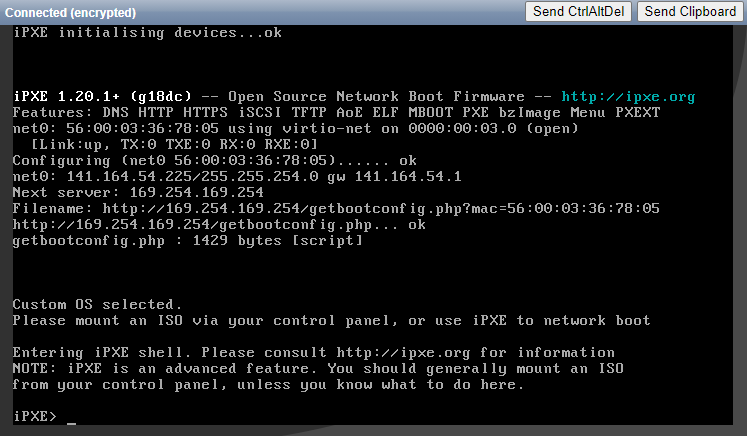
혹시 화면이 이 상태라면 아직 업로드한 ISO가 서버로 입력이 된 상태가 아니기 때문에 조금 더 기다려야 한다.
아마 자동으로 재부팅될 것이다.
정상적으로 로딩되면 계속 진행하다가 디스크 선택 화면에서 잠시 멈춘다.
드라이버가 없기 때문에 드라이버 로드를 클릭하여 드라이버를 불러와야 한다.
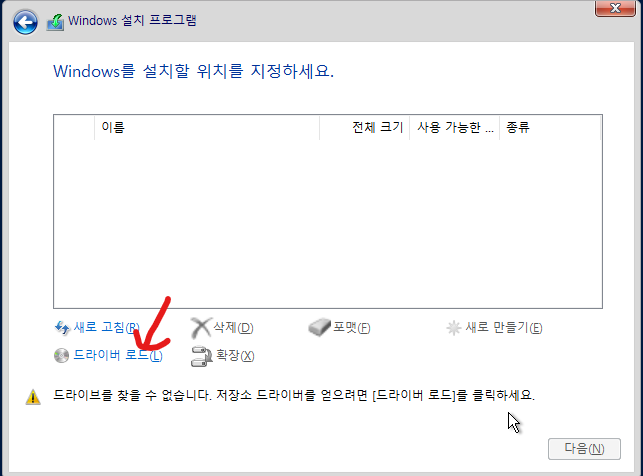
불러와야 할 드라이버를 알려드리겠다. CD 드라이브가 D라고 가정했을 때,
1. 디스크 드라이버 → D:\virtio\viostor\~~버전별 선택~~\amd64
2. 네트워크 드라이버 → D:\virtio\NetKVM\~~버전별 선택~~\amd64
두 드라이버 모두 설치한다.
그리고 일반 윈도우 OS를 설치하듯이 쭉 설치하면 된다.
# 번외. 부팅 후 네트워크 드라이버 설치하기
부팅 후에 네트워크 드라이버를 설치하는 방법이다.

윈도우 로고 우클릭 > 장치 관리자
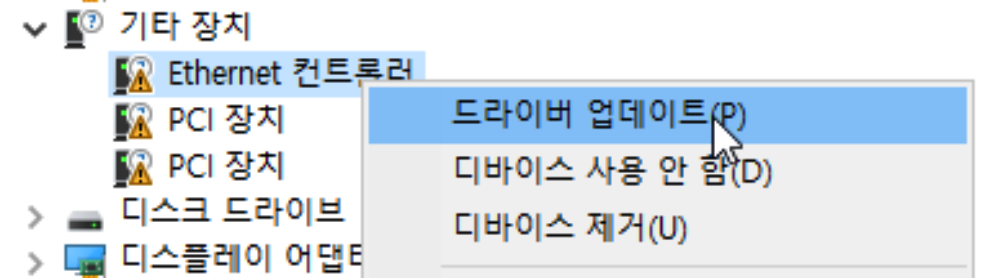
Ethernet 컨트롤러 우클릭 > 드라이버 업데이트
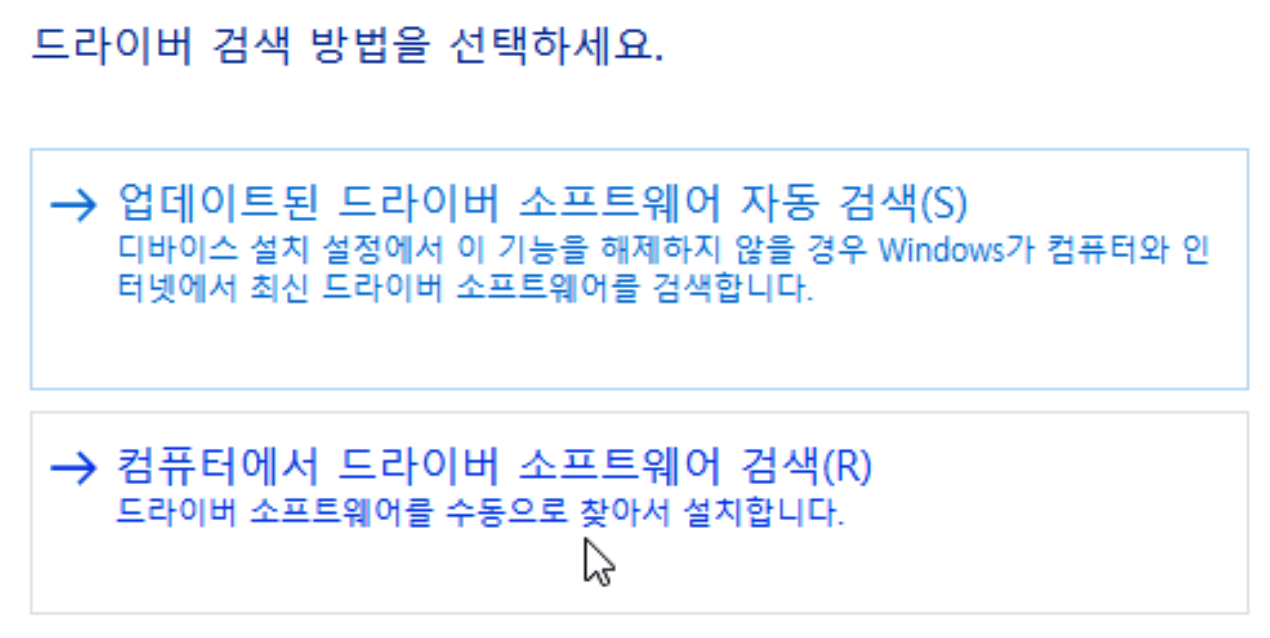
드라이버에서 드라이버 소프트웨어 검색 클릭
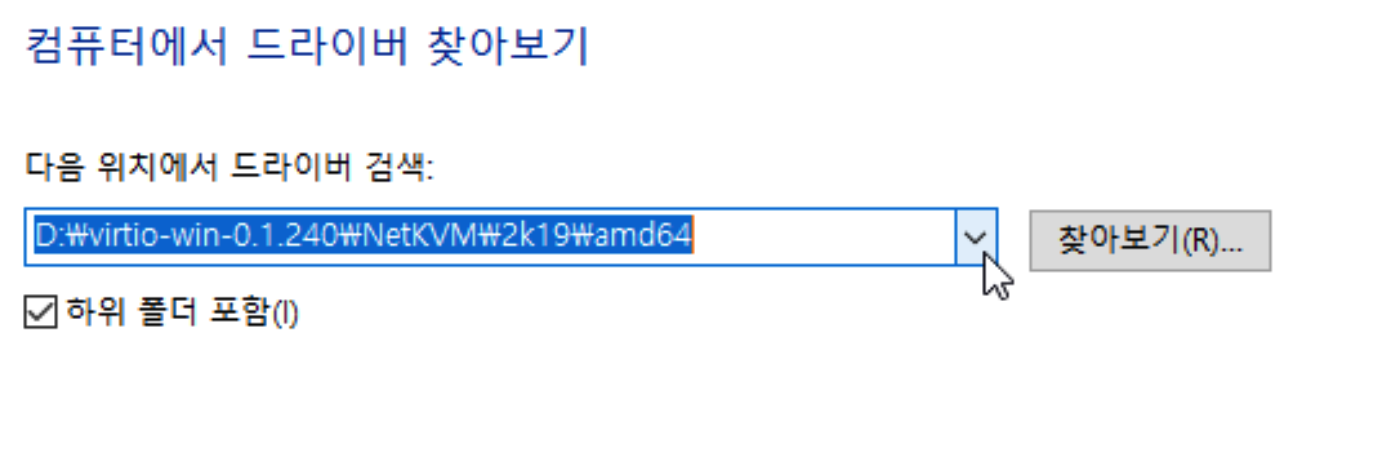
찾아보기 클릭 > CD(D드라이브) > virtio > NetKVM > (자신OS) > amd64 클릭 후 확인
다음.

설치 완료
'IT > 서버 호스팅: Vultr' 카테고리의 다른 글
| Vultr 대역폭 사용 요금 변경(인하) 안내 (22.11.30) (0) | 2022.12.12 |
|---|---|
| 22년 12월 Vultr 베어 메탈(Bare Metal) 인터넷 속도 테스트 (0) | 2022.12.04 |
| Vultr의 서버 라인업 변경 업데이트 (22.03.15 / AMD EPYC) (0) | 2022.04.13 |
| 벌쳐(Vultr) 방화벽 설정 방법 알아보기 (0) | 2020.09.30 |
| Vultr로 느려터진 해외망 속도 개선하는 방법 | Proxy, Outline VPN (3) | 2020.09.27 |
| 벌쳐(Vultr)에서 가상 서버 호스팅 만드는 방법 & 설정 (3) | 2020.09.26 |
| 가상 서버 호스팅 클라우드 'Vultr'는 무엇인가? - $100달러 받기 (0) | 2020.06.27 |
